
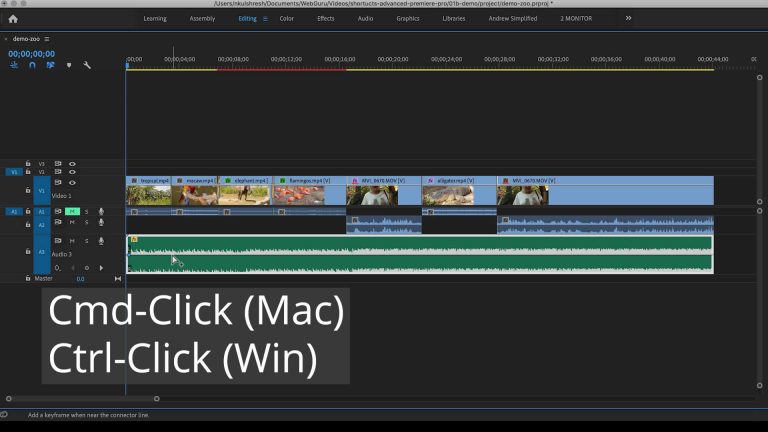
#Adobe premiere clip speed duration pro#
Slip edits are one of the neatest ones that Premiere Pro offers. Let's say that you set In and Out points in a source clip in the Program Monitor. You move it to the Timeline and realize that you need a few more seconds of the source footage than you originally thought. In the Program Monitor, you can see the trim's duration, as well as the second clip's duration. You will also see two frames: the last frame from the first clip on the left, and the first frame of the second clip on the right. Interested in learning more? Why not take an online Adobe Premiere course?Īs you can see above, the yellow box appears as it did with other trims. In the screenshot below, we are dragging inward. We added the arrows to the screenshot to show the direction of the drag. Now, drag the edge in the direction you want to go. Hover your mouse over the point where the two clips meet. You will see the pointer change to the rolling edit pointer. To make a rolling trim, click on the Rolling Edit tool in the Tools panel. It looks like this: This edit should be used to change how one clip flows into another. It is take from one (in terms of length) and give to the other. In a rolling trim, one clip is shortened, but the other clip is lengthened by the same amount that the first one is shortened.

The other shows the adjacent clip.Ī rolling trim's purpose is to adjust the meeting point of two neighboring clips, but keeping the In point of the first clip or the Out point of the second clip fixed. You will also see two frames displayed. One shows the new trim point. In the Program Monitor, you will see the length of the trim and the clip's duration. Drag in the direction you want to go.Īs with the regular trim tool, you will see a yellow box that shows the length of the trim and the clip's duration. Next, hover your mouse pointer over the edge of the clip you want to trim. You will see the pointer change to the ripple tool. To use the ripple trim tool, go to the Tools panel and click the Ripple Edit tool. It looks like this: You can also press B. The ripple trim tool looks just like the regular trim tool except that it is yellow instead of red. The ripple trim is like an insert edit if you lengthen a clip. It is like an extract edit if you shorten a clip. This type of trim affects all synced tracks unless you disable Sync Lock. If you look at the Program Monitor, you will see it shows the length of the trim and clip duration. It also shows the original timecode of the frame being displayed. This makes it easy to trim to a known frame in the source clip.
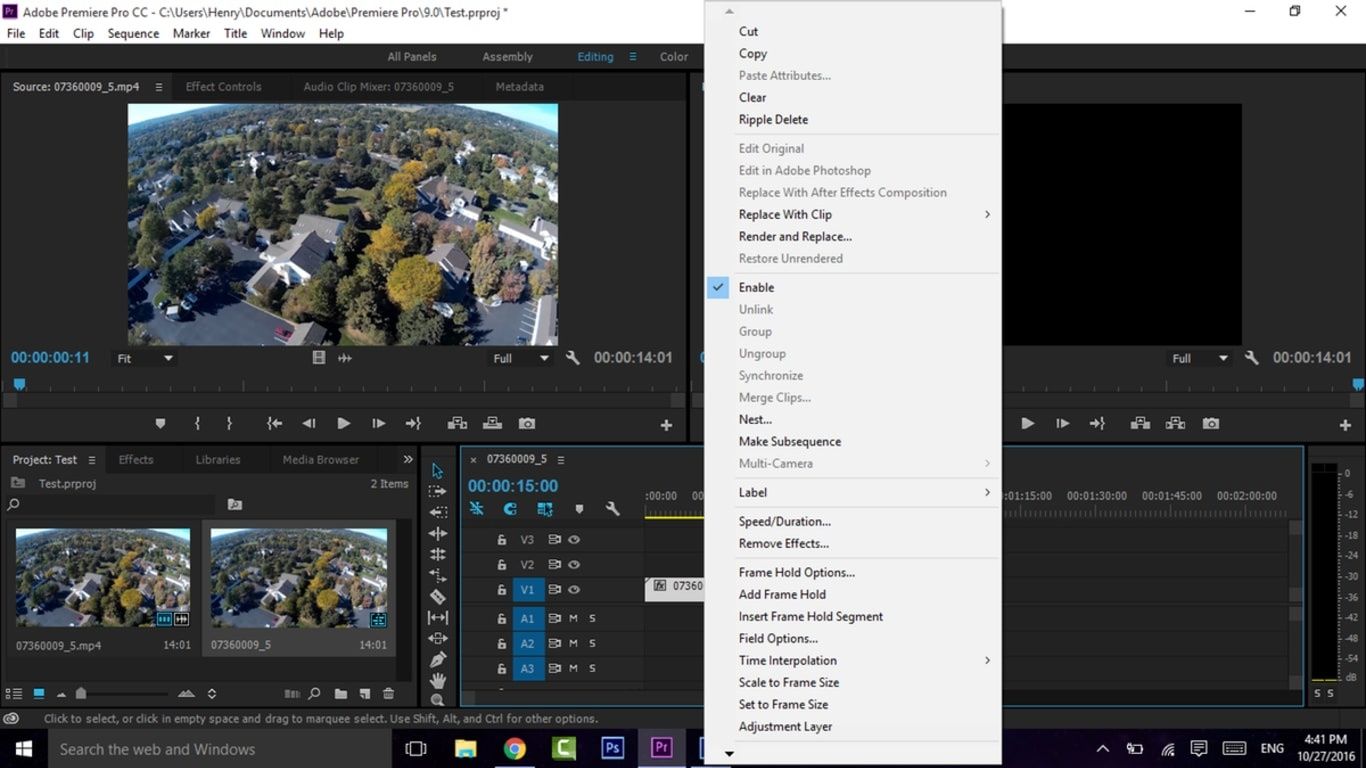
Hover your mouse over the edge of a clip. You can trim inward or outward. The choice is yours.ĭrag the edge of the clip in the direction you want to go. There will be a yellow box next to the pointer that shows you the length of the trim. It will be a positive number if you drag to the right. It will also show the duration of the clip.
#Adobe premiere clip speed duration how to#
That said, here is how to use the regular trim tool to trim a clip on the Timeline. You cannot use the regular trim tool when dragging outward will move other clips. You cannot use the regular trim tool when the clip shares a border with another clip or the start of a sequence. If the tool had down up on the clip, instead of on the outside of the clip, it would mean that you could only drag inward. When you reach the beginning or end of a clip, you will not be able to drag any further when dragging outward. In order to extend the length of the clip, you will have to slow the playback speed. We will learn about that later. Here is what we mean. In the snapshot above, you can drag inward or outward using the tool. The regular trim tool is a red arrow, like shown above, however, where it appears will let you know what you can do with it. For that reason, before you start to trim, you should unlink the tracks if you do not want that to happen. NOTE: Remember that if your audio and video files are linked, you will trim both of them when you trim one. This is the most basic of the trimming tools. If you hover your mouse pointer over the edge of a clip, you will see it turn into the regular trim tool. You do not have to click any buttons in the Tools panel or the Timeline to access the regular trim tool. There are five trim modes in Premiere Pro. Those five modes are regular, ripple, rolling, slip, and slide.


 0 kommentar(er)
0 kommentar(er)
